How to get list of folders in Outlook?

Sometimes the tree structure of all mail folders (include the created personal folders) in the Navigation Pane can do some help for Outlook users during their work. For quickly list the whole tree structure folders, the VBA code can help you. In this tutorial, you can learn how to get list of folders easily with VBA code.
Creating the Public Folder Contact List. Log in to Outlook Desktop. Click the ellipsis at the bottom of the left-hand navigation panel. Click Folder to go to the Outlook Folder View. (See figure below.) Right-click Public Folders. Click New Folder. (See figure below.) NOTE: You need to be the Owner or the Publishing Editor/Author of the parent. Use the name of the public folder mailbox and not the name of the public folder. This will apply the setting across all users in the tenant. Wait around 30 minutes for the setting to take effect and then restart the Outlook client. FYI: To see the current default setting for a user run this command: Looks like the latest update has removed all. To troubleshoot missing Outlook folders, begin with the simplest and most common causes and fixes. Make sure all folders are showing. Missing folders could be something as simple as a minimized Folders pane. Also, since folders can be nested in Outlook, expanding a folder with a small triangle next to it may reveal the folders you can't find. Mar 22, 2021 Public folders are designed for shared access and provide an easy and effective way to collect, organize, and share information with other people in your workgroup or organization. Public folders help make content in a deep hierarchy easier to browse.
- Auto CC/BCC by rules when sending email; Auto Forward Multiple Emails by rules; Auto Reply without exchange server, and more automatic features...
- BCC Warning - show message when you try to reply all if your mail address is in the BCC list; Remind When Missing Attachments, and more remind features...
- Reply (All) With All Attachments in the mail conversation; Reply Many Emails at once; Auto Add Greeting when reply; Auto Add Date&Time into subject...
- Attachment Tools: Auto Detach, Compress All, Rename All, Auto Save All... Quick Report, Count Selected Mails, Remove Duplicate Mails and Contacts...
- More than 100 advanced features will solve most of your problems in Outlook 2010-2019 and 365. Full features 60-day free trial.
Get list of folders in Outlook with VBA code
For getting list of folders in Outlook with VBA code, please do as follows.
1. Press the Alt + F11 keys on the keyboard to open the Microsoft Visual Basic for Applications window.
2. Then double click the Project1 > Microsoft Outlook Object > ThisOutlookSession to open the Project1 – ThisOutlookSession window. See screenshot:
3. Then copy and paste the below VBA code into the Project1 – ThisOutlookSession window.
VBA: get list of folders in Outlook
4. Press the F5 key on the keyboard to start running the VBA code.
5. Now a Macro dialog box pops up, please click the Run button.
6. Wait for the Macro running. Then the list of all your email folders is listed out in a created new message window immediately. You can easily print it out. See screenshot:
Note: This VBA code can be applied to Outlook 2007, 2010 and 2013.
Kutools for Outlook - Brings 100 Advanced Features to Outlook, and Make Work Much Easier!
- Auto CC/BCC by rules when sending email; Auto Forward Multiple Emails by custom; Auto Reply without exchange server, and more automatic features...
- BCC Warning - show message when you try to reply all if your mail address is in the BCC list; Remind When Missing Attachments, and more remind features...
- Reply (All) With All Attachments in the mail conversation; Reply Many Emails in seconds; Auto Add Greeting when reply; Add Date into subject...
- Attachment Tools: Manage All Attachments in All Mails, Auto Detach, Compress All, Rename All, Save All... Quick Report, Count Selected Mails...
- Powerful Junk Emails by custom; Remove Duplicate Mails and Contacts... Enable you to do smarter, faster and better in Outlook.

or post as a guest, but your post won't be published automatically.
- To post as a guest, your comment is unpublished.For get the size of the folders how do you do it?
- To post as a guest, your comment is unpublished.Working perfect with OLK 365, Thank you!
Applies to: Outlook 2013
A public folder is a folder present in Outlook 2010 to share files with others. The information in the folder can be accessed by selected users or by all users present under same mail client. The level of privilege to use the public folder will be provided to users by the owner of the public folder. The public folder in Outlook 2010 can contain anything like calendars items, messages or contacts. Using outlook, you can share contacts, tasks calendars and you can even share files. By sharing the files, you can centralize the information in the file. The information in the files can be discussed and final output file can be shared through this public folder option. Once the permission is granted, then adding a public folder in Outlook 2010 is an easy task.


By default, you won't see the public folders you have access to in Outlook 2010. You have to switch views slightly.
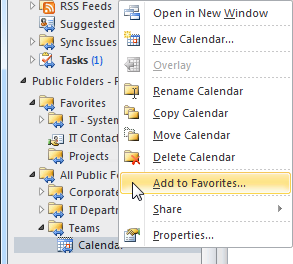
- Start Outlook 2010.
- By default, you'll be placed in the normal mailbox view.
- At the bottom of the screen on the left, you'll see a small folder icon. Click it.
- You are now switched to folders view. Notice you can now see the top-level Public Folders container.
- You can expand this to see all PFs you have access to.
All Public Folders In Outlook 2016
6. Favorites in Mail Navigation
You might want to add a public folder to your Favorites list in the “folder type” Navigation as well for even more convenient access.
To do this, you first need to add the folder to your Public Folder Favorites as indicated above. After that, right click the folder again within Public Folder Favorites and choose “Add to Favorite Folders” (Outlook 2003 and 2007) or “Show in Favorites” (Outlook 2010 and Outlook 2013)
All Public Folders In Outlook 2016
Adding a Public Folder in the Favorites section of the Mail Navigation requires you to mark it as a favorites twice.