UPDATE2: (May 14 2014): This is now fixed with the most recent round of Windows Updates. READ THIS for more details
UPDATE1: (March 3 2014): Service Pack 1 for Office 2013 does NOT resolve this issue.
- Can't See Online Video Option In Powerpoint Insert Video Code
- Can't See Online Video Option In Powerpoint Insert Video Files
If you tried PowerPoint 2013’s INSERT > VIDEO > ONLINE VIDEO since August 2013 you will know that it is broken and Microsoft confirms that there is not immanent fix in THIS KBase article. However you can still embed (ok… link not embed) a YouTube or Vimeo video directly into your PowerPoint 2013 by following this process. In case you have an older version of PowerPoint read THIS post I wrote in 2011.
- Add the DEVLOPER tab into your PowerPoint
- The PowerPoint Options dialog pops up.
- Click the Customize Ribbon button at left bar;
- Besides the left bar, please select Main Tab from the Choose Commands drop down menu;
- In the Main tab box, click the Developer item;
- Go on to click the Add button;
- Go to the bottom and click the Ok button to close this dialog
- Click the DEVELOPER tab
- Click MORE CONTROLS
- Select SHOCKWAVE FLASH OBJECT and click the OK button
- Drag your mouse to draw a box for your video
- Right click on the box and select PROPERTY SHEET
- Copy the URL from a YouTube (or Vimeo) page and paste it into the MOVIE field
- Replace the WATCH/V= with V/
- ie. change www.youtube.com/watch?v=lC5giAOFDas TO www.youtube.com/v/lC5giAOFDas
- You also might want to change the LOOP field to FALSE… your call
- Enjoy
PowerPoint 2016 has an Online Video option that’s very helpful. The videos you insert are not limited to just the ones available on your system. You can choose from a variety of other video sources. And all this happenswithin PowerPoint; there's no need to open your web browser.
Bit of an odd issue with PP 2016 here, that affects everyone other than admins - when they go to Insert and online video, and use the Youtube search dialogue they can select a video and then Insert it. However the video doesn't insert - you can see the message in the toolbar saying 'Powerpoint is inserting media' and then nothing else happens.
Follow these steps to learn more:
- Open a new presentation in PowerPoint. You will see that PowerPoint already has a new slide.Change the layout of thisslide to Title Only by selecting the Home tab | Layout |Title Only option. This results in the slide layout you see in Figure 1.
Figure 1: Slide with Title Only Layout - Now select the Insert tab of theRibbon, and click theVideo button (highlighted in red within Figure 2). And from the resultant drop-down menu choose Online Video option (highlighted inblue within Figure 2).
Figure 2: Online Video option - This brings up the Insert Video dialog box, as shown in Figure 3.
Figure 3: Insert Video dialog box
Within the Insert Video dialog box you'll find a list of online video service providers, asshown in Figure 3, above. Additionally, if you are signed in within PowerPoint via yourMicrosoft Account onWindows 7(or Windows 8/10),you will see your OneDrive account and any other services connected.Note: Does your Insert Video dialog box look different than what's shown inFigure 3, above? That may be because you may be connected to different services via yourMicrosoft Account. It may also be because this option is an online service, that's prone to change continuously.Options within the Insert Video dialog box are explained below, as marked inFigure 3, above.
A.OneDrive: Within this option, you can access videos uploaded to your OneDrive account andinsert them within your PowerPoint slides. To learn more refer to ourInsert Video from OneDrive inPowerPoint 2016 for Windows tutorial.
B.YouTube: You can get videos from YouTube. Learn more in ourInsert Video from YouTube inPowerPoint 2016 for Windows tutorial.
C.From a Video Embed Code: Within this option, you can just paste the video embed code andinsert the video within your PowerPoint slides. To learn more refer to ourInsert Video from Video EmbedCode in PowerPoint 2016 for Windows tutorial.
D.Also insert from: Other than the options explained above, you may see additional videosources within this section. In this case, you can see that aFacebook option isavailable. To use this option, you first have to connect your Facebook account to your Microsoft account.Explore more in ourAdd Services in PowerPoint2016 for Windows tutorial. - Choose any of the video sources, and select the video you want to add to your slide.
- Make sure to save your presentation.
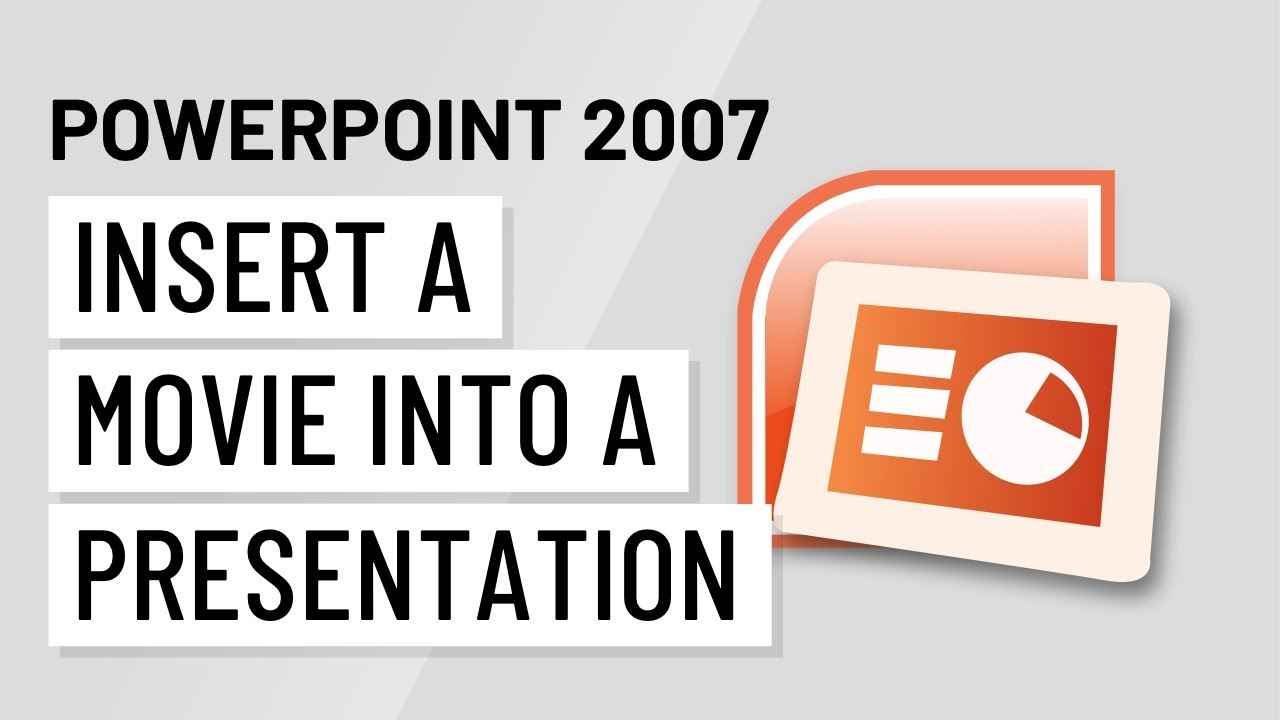
- In PowerPoint, click Video Online Video. Right-click the From a Video Embed Code box, click Paste to paste the embed code, and click the arrow. On the Slide Show tab, click From Current Slide to view and play the embedded video. You may need to click the video placeholder to get the preview image to appear the first time.
- Now select the Insert tab of the Ribbon, and click the Video button (highlighted in red within Figure 2 ). And from the resultant drop-down menu choose Online Video option (highlighted in blue within Figure 2 ). Figure 2: Online Video option. This brings up the Insert Video dialog box, as shown in Figure 3. Figure 3: Insert Video dialog box.
Cannot Access the Insert Video dialog box?
Cannot access the Insert Video dialog box, shown in Figure 3 earlier on thispage? That may be because you are not connected online or Microsoft's servers are facing some temporaryconnectivity issues. You may see a different dialog box, as shown in Figure 4, below. In thiscase, just click on theCan't See Online Video Option In Powerpoint Insert Video Code
 Work offline button (highlighted in redwithin Figure 4, below), and you will see the local Insert Video option, asdetailed in ourInsert Video in PowerPoint 2016 for Windowstutorial.
Work offline button (highlighted in redwithin Figure 4, below), and you will see the local Insert Video option, asdetailed in ourInsert Video in PowerPoint 2016 for Windowstutorial.Can't See Online Video Option In Powerpoint Insert Video Files
Figure 4: Work offline buttonSee Also:
Insert Online Video Clips in PowerPoint 2013 forWindows
Insert Online Videos (Movie Clips) IntoPowerPoint 2010 for Windows