Efi Boot Loader. Make Clover&Chameleon bootable USB Flash Disk under OS Windows XP,7,8 and 8.1. Description: BootDisk Utility is intended to make a external bootable USB Flash Disk by installing to it special Data set (MBR, PBR sectors and Data files) of EFI-based Clover bootloader & Chameleon bootloaders. Clover Bootloader ISO. Download Clover Bootloader ISO here. Its ISO file was compressed into a file named CloverISO-4428.tar.lzma. This is a 64-bit version, the 32-bit version has been discontinued. Open this file and continue to open the folder until you see an ISO file. I use 7-Zip to do this. Continue to open the ISO file and copy all the.
PCIe NVMe storage can provide an incredible speed boost to any server but booting from it is not natively supported on some older Dell PowerEdge servers.
11th and 12th generation servers like the Dell PowerEdge R710 and R720 are very popular amongst the home lab community and could benefit from a fast boot device.
This procedure should work on any Dell PowerEdge Server that can boot from a USB device.
Booting from NVMe storage is simple to do. In this post I am going to explain how it’s done and show the benchmarks from both a Dell PowerEdge R310 and T320.
Hardware you will need:
- Two USB Flash drives:
- One to run clover bootloader. I used this tiny Sandisk Ultra Fit Flash Drive.
- One for your bootable Windows ISO.
- A PCI NVMe Adapter and a NVMe Drive:
- I used this cheap NVMe to PCIe adapter from Amazon.
- With a Samsung 970 Evo Plus also from Amazon
I also tested the process on an 1.2Tb Intel DC P3520 PCIe card, which also worked fine.
Software you will need:
- A Windows Server Installation ISO
- Rufus to create the bootable Windows Installation.
PCIe NVMe Boot Process
When this procedure is complete, the PowerEdge server will boot from the internal USB storage and run the Clover EFI Bootloader. Clover will contain the NVMe boot driver and boot the installed operating system from the NVMe storage.
If your server has internal SD card storage, you could boot from that instead.
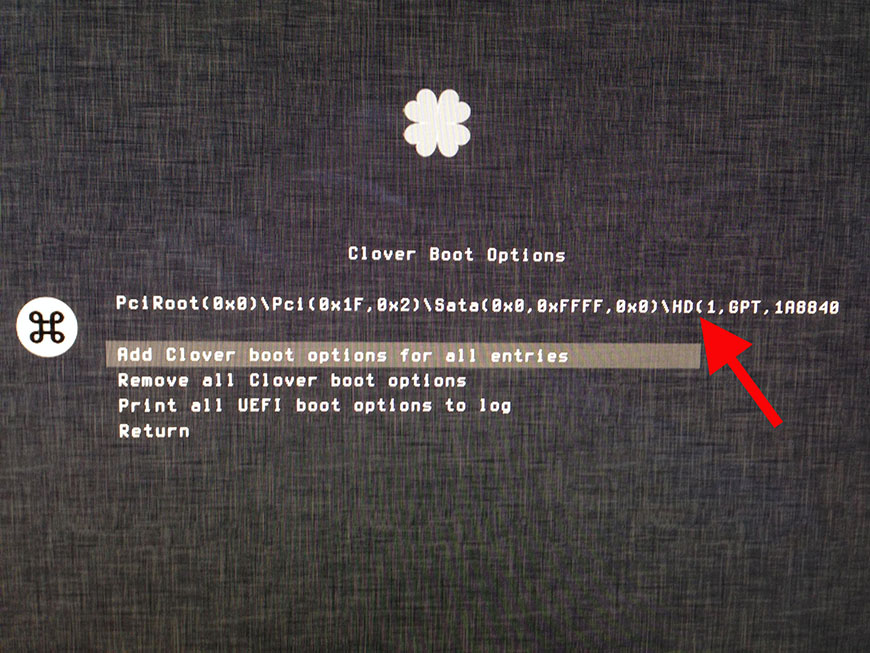
Install the NVMe Adapter and Drive
First install the NVMe adapter and drive into your Dell PowerEdge server. I used this cheap adapter from Amazon and a 500Gb Samsung 970 Evo Plus.
Here is the unit before I installed it into the server without the heatsink applied. It comes with regular and low profile PCIe bracket:
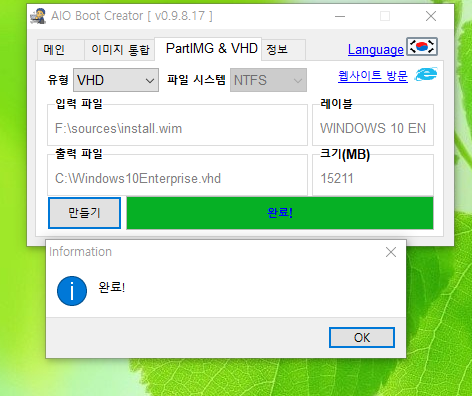
And here is the unit installed in the PowerEdge R310 with the heatsink and thermal pad applied:
Create your bootable Windows Server Installation
The first step is to create your Windows Server Installation USB Stick. There are lots of guides on how to do this but I will show how I did it.
- Download and Install Rufus.
- Point Rufus to your Windows Server ISO.
- Configure Rufus with the following options:
- Partition Scheme: GPT
- Target System: UEFI (non CSM)
Install Windows in the normal way
Windows Server 2012 R2 and newer have Microsoft NVMe drivers built in, so it will see the NVMe storage and offer to install to that location.
When Windows setup is complete it will reboot. It will be unable to do because the Dell UEFI does not have any NVMe support. But don’t worry about that!
Setup the Clover EFI USB Boot Stick
Now setup the Clover USB Boot stick or SD Card.
- Download and run Boot Disk Utility.
- Insert the USB Stick that you are going to boot from into your PC.
- Select your USB Stick and click format:
- Open your newly formatted drive and copy EFICLOVERdriversoffNvmExpressDxe.efi to:
- EFICLOVERdriversBIOS
- EFICLOVERdriversUEFI
Copying the NvmExpressDxe.efi to the drivers folder adds NVMe support to Clover which will enable booting from the Windows Installation that has just been completed.


My EFICLOVERdriversUEFI looks like this:
Insert the Clover USB Flash Drive or SD Card into your server
Next simply insert the USB flash drive or SD Card into your server and set the UEFI boot order on the server to boot from it:
Ensure your UEFI Boot order is set correctly and pointing to your Clover USB Stick or SD Card:
When booting from the internal Clover USB stick it will briefly display a boot screen:
The clover defaults worked right away for me and I didn’t have to configure anything.
You can modify the config.plist file (which is in the root of the USB Stick) to reduce the timeout if you want to speed things up a little bit:
Modify the “integer” value on line 36 to reduce the boot delay.
Windows should now proceed to boot normally directly from the NVMe drive.
Performance Results
I was really impressed with how much faster both machines PowerEdge are when booting from the NVMe drive. For the purposes of clarity the config of these systems are:
Dell PowerEdge R310
Intel XEON X3470 2.93GHz
16Gb Ram
Dell PERC H700 (512mb)
Dell PowerEdge T320
Intel XEON
32Gb Ram
Dell PERC H710 (1Gb)
Performance of the Samsung 970 Evo Plus NVMe Drive was excellent in both machines. But the drive performance is constrained in the R310 because it has a PCI Gen 2 x 4, whereas the T320 has PCI Gen 3.
Disabling C States in the BIOS increases performance in both machines.
Here are the results from a CrystalDiskMark from the R310 with C States Disabled:
Here are all the results from both machines with and without C States Enabled.
As a crude comparison here is the performance of a RAID 0 Array in the R310 comprising 4 x 7,200 RPM SATA Drives:
This R310 server also has a Samsung 860 EVO SSD in the DVD Drive bay, which is connected via a SATA 2 port on the motherboard:
You can see the performance of the drive being constrained by the SATA2 port, but it still gives good random performance.
Clover Efi Bootloader Iso
If you are using VMWare then you can just access the NVMe drive in the normal way if you are booting from a different storage device such as SD Card or USB Stick.
Conclusion – is it worth adding NVMe storage to a old Dell PowerEdge?
Given the low cost of both the adapter and Samsung SSD and the huge resulting performance boost, it is certainly worth experimenting.
I can’t say if I would use this setup in production yet, but so far, it seems to work fine. Here is an image of Samsung Magician Drive information:
Updated: June 10, 2021 Home » Freeware and Software Reviews
How to dual-boot Linux and Windows on the same hard disk? Typically a computer will have a single operating system installed on them, for those that want to dual-boot multiple OS such as a combination of Windows and Linux, you will need to make some changes and enable the option to choose which OS to boot from during startup.
😭 😍 😂 3 Free Boot Camp Alternatives – Run Windows Applications And Games On macOS
You can install 2 operating systems provided that you partition your SSD or Hard Disk into 2 drives. When you install a Linux distribution, it typically installs the Grub boot loader. Grub loads instead of the Windows boot loader at boot time if Windows was already installed, allowing you to choose the operating system you want to boot by modifying the Boot Configuration Data.
↓ 01 – Grub2Win | Free
Grub2Win supports 64 and 32 bit EFI and BIOS on Windows 10, 8, 7 and XP. Safely dual boot Windows and Linux from GPT or MBR disks. Grub2Win boots native GNU Grub version 2 code. Everything is contained in a single 20 MB directory on your Windows C: drive. On EFI systems a few small modules are installed to your EFI partition.
Clover Bootloader Legacy Iso
Using the simple Windows GUI and instructions you can install Grub2Win quickly and safely. Select from many OS choices. Supports Antergos, Android, Ubuntu, Debian, Suse, Fedora, Mint, Clover and Windows. Also boots ISO files. You can enter your own custom commands for each menu entry.
- Supports 64 and 32 bit EFI as well as BIOS firmware.
- Installs to Windows 10, 8, 7 and XP.
- Requires just one directory on the Windows C: drive, about 20 MB disk space.
- Simple Windows GUI easily sets up Grub2Win in seconds.
- Lets you set your EFI firmware boot order from within Windows.
- Preview and customize the 9 included graphic background themes.
- Works with all filesystems including Mac hfs and Btrfs.
- Can search for and boot a partition by it’s label. Supports advanced scripting.
- Works with both GPT and MBR disks – up to 128 primary partitions per drive.
- Supports extremely large (over 40 TB) disks and partitions.
- Safely multiboot Windows, Antergos, Android, Ubuntu, Debian, Suse, Fedora, Mint, Clover and more.
- Grub customization is done from Windows – Configuration in Linux is not required.
↓ 02 – EasyBCD | Free Personal
Take control of your boot loader, EasyBCD supercharges your Windows PC, allowing you to dual-boot to your heart’s content. Also boot into legacy systems Microsoft doesn’t support: MS-DOS, Windows 9x, Windows ME, and Windows 2000!
EasyBCD is geared for users of all kinds. Whether you just want to add an entry to your old XP partition or want to create a duplicate for testing purposes; if you’re interested in debugging the Windows Kernel or septuple-booting your seven test operating systems, EasyBCD is the key.
- Boot anything – Windows, Linux, macOS, & BSD! Boot both from and into USB drives, ISO images, virtual disks, and more.
- Boot anywhere – Create bootable USB sticks with repair utilities that you can take with you anywhere.
- Protect against disaster – Create entries to boot into recovery utilities or safe mode to prepare for a rainy day.
- Painless editing – Add, rename, remove, configure, and reorder entries at whim.
- Solve difficult problems – Use EasyBCD to troubleshoot Windows, back up and repair the bootloader, and more.
- Powerful scripting with NeoGrub – You’ll have the power to hide partitions, change active flags, and create complex boot scenarios.
↓ 03 – rEFInd Boot Manager | Free
rEFInd is a fork of the Small rEFIt boot manager for computers based on the Extensible Firmware Interface (EFI) and Unified EFI (UEFI). Like rEFIt, rEFInd is a boot manager, meaning that it presents a menu of options to the user when the computer first starts up, as shown below. rEFInd is not a boot loader, which is a program that loads an OS kernel and hands off control to it.
↓ 04 – Clover EFI bootloader | Free
This is an EFI-based bootloader for BIOS-based computers created as a replacement to the EDK2/Duet bootloader. Clover is an operating system boot loader for computers already equipped with an UEFI firmware and for those equipped with legacy BIOS firmware. An operating system (OS) may support (U)EFI (macOS, Windows 7, 8, or 10, Linux) or not (Windows XP). Legacy boot is used for the last one, that is, the old BIOS system is used to handle boot sectors.
- Boot macOS, Windows, and Linux in UEFI or legacy mode on Mac or PC with UEFI or BIOS firmware
- Boot using UEFI firmware directly or CloverEFI UEFI firmware emulation
- Customizable GUI including themes, icons, fonts, background images, animations, and mouse pointers.
- Ability to boot previously selected boot entry after default timeout
- Boot entries menu scrolls if screen resolution is too low for menu
- Create custom boot entries for personalizing boot entries and add support for other operating systems
- Create Clover boot entry in NVRAM with tool from GUI