- Microsoft Outlook Quick Steps Instructions
- Quick Steps In Microsoft Outlook
- How To Use Outlook Quick Steps
Outlook Quick Steps is a new feature introduced in Microsoft Outlook 2010; useful to apply multiple actions (quick steps) on mail messages. With this we can easily and quickly manage out mail messages. Outlook allows to create our own Quick Steps, those are suitable for our requirements.
Oct 26, 2018 Dear Amanda, I am an independent advisor, and I am trying to help other users in Community with my experience in Microsoft products. Unfortunately Quick Steps, Quick Parts, Conditional formatting and OneNote integration are not feasible in Outlook Web App. This feature is only.
Through this article we are going to discuss the steps to create Quick Steps.
This article applies to:
Microsoft Outlook Quick Steps Instructions
- Accessing Quick Steps in Microsoft Outlook You have two ways to use Quick Steps in Outlook – one is to use the default actions and the second is to create custom actions for your need. Outlook offers a range of predefined Quick Steps, which you can access from the ribbon under “Home” tab.
- The section for Quick Steps resides on the Home Ribbon and already contains a few default steps. From here, you'll want to create steps based on your needs.
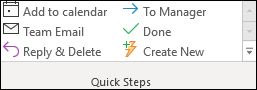
- Microsoft Outlook 2010
- Microsoft Outlook 2013

Step (1). Open Microsoft Outlook application.
Step (2). Click on Home tab. Outlook will display ribbon control.
Step (3). Look for “Quick Steps” group on ribbon control and click on “Create New” quick step.
Step (4). Outlook will display “Edit Quick Step” dialog.
Quick Steps In Microsoft Outlook
Step (5). Enter name of the Quick Step in Name: field. This name will be appeared in “Quick Steps” group in Home tab, once the Quick Step is created.
Step (6). We need to select, what actions should takes place when we click on the Quick Step.
- Select an action from “Choose an Action” combo box.
- Depending on the action we selected, Outlook will display extra fields to get extra information for the selected action. Provide the required information.
For eg: For “Delete Message” action, no other information is required to provide. So, Outlook will not display any extra fields. But for “Move to folder” action, folder name is required to move the mail messages. So, Outlook will display an extra field to collect folder name.
Step (7). Outlook allows multiple actions for a Quick Step.
- If we want to add another action, click on “Add Action” button.
- Outlook will display another combo box to select an Action. Select an action by selecting a value from “Choose an Action” combo box.
- Depending on the action selected, provide an extra information.
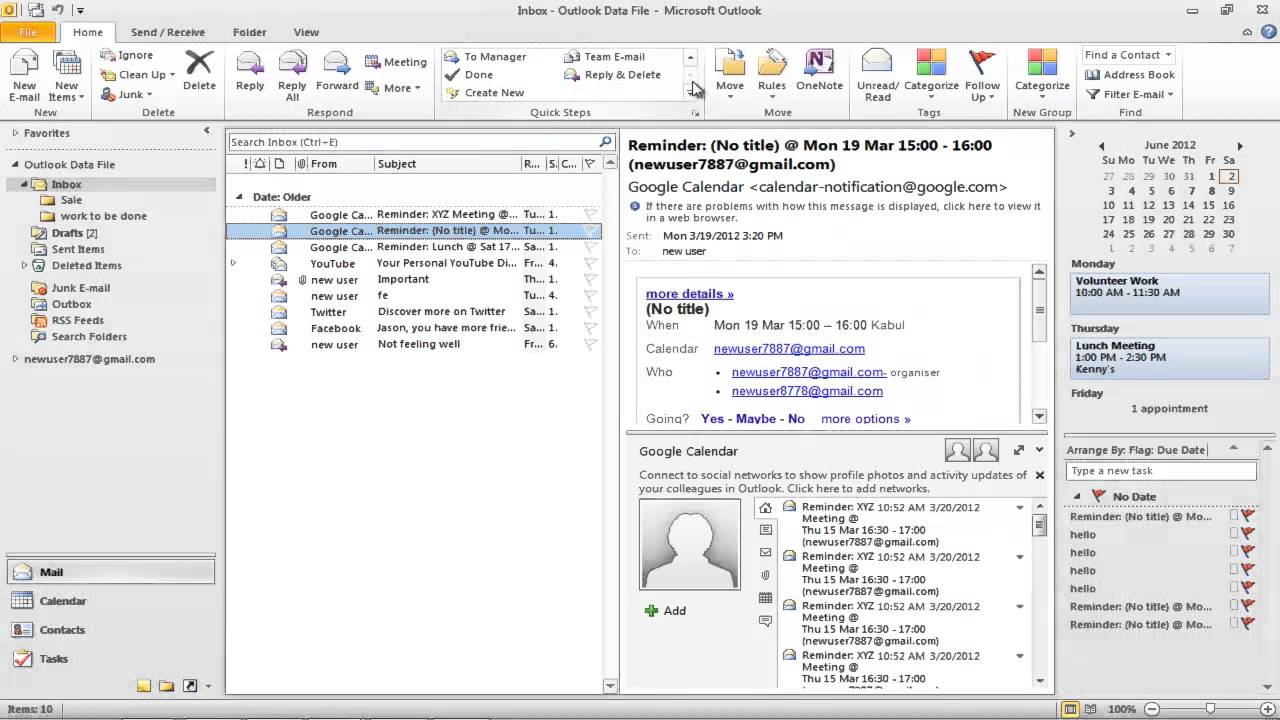
Step (8). Outlook allows to select shortcut keys for Quick Steps. With the shortcut keys we can quickly execute the Quick Step. Provide shortcut key in Shortcut key: field by selecting the value from “Choose a shortcut” combo box.
Step (9). Provide the meaningful tool-tip text in “Tooltip text:” field. This text will be displayed when we put the mouse cursor on the Quick Step name in “Quick Steps” group in Home tab. If we have selected the shortcut key, Outlook will display shortcut key information also along with the tool-tip text.
For eg: Below is the screenshot for “Categorize and Move” Quick Step which marks selected mail messages as “Important” and move them into the “Personal” folder.
Step (10). Once necessary details are provided, Outlook will enable Finish button on “Edit Quick Step” dialog. Click on Finish button to create the Quick Step. Outlook will create the Quick Step and display it in top of the items in “Quick Steps” group.
How To Use Outlook Quick Steps
Now the Quick Step is created and we can apply this to our selected mail messages.