- Microsoft Word 2016 Remove Paragraph Markers On Document Download
- Microsoft Word 2016 Remove Paragraph Markers On Document Download
In the diagram under Preview, click or tap between the lower margin markers to add the bottom border. Make sure only the bottom line is displayed. Make sure only the bottom line is displayed. Note: If you prefer to view the table without the light gray gridlines that do not print, select the table, go to Layout next to the Table Design tab. Jul 21, 2019 It will remove all manual page breaks from your current Word document at once. Method 3: Remove Extra Blank Page at the end of Word Document. Blank pages can appear at the end of your Word document because of non-printing characters. To delete those unnecessary characters, select the Home tab and click on the Paragraph Markers icon.
For example:
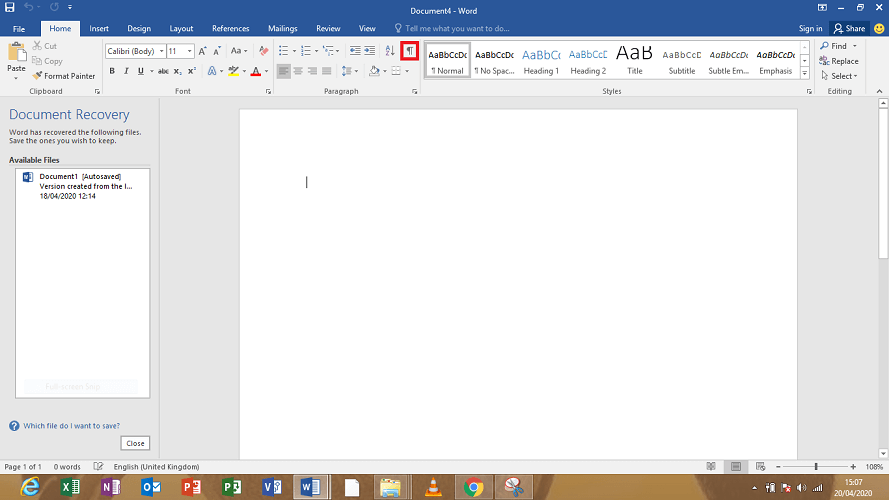
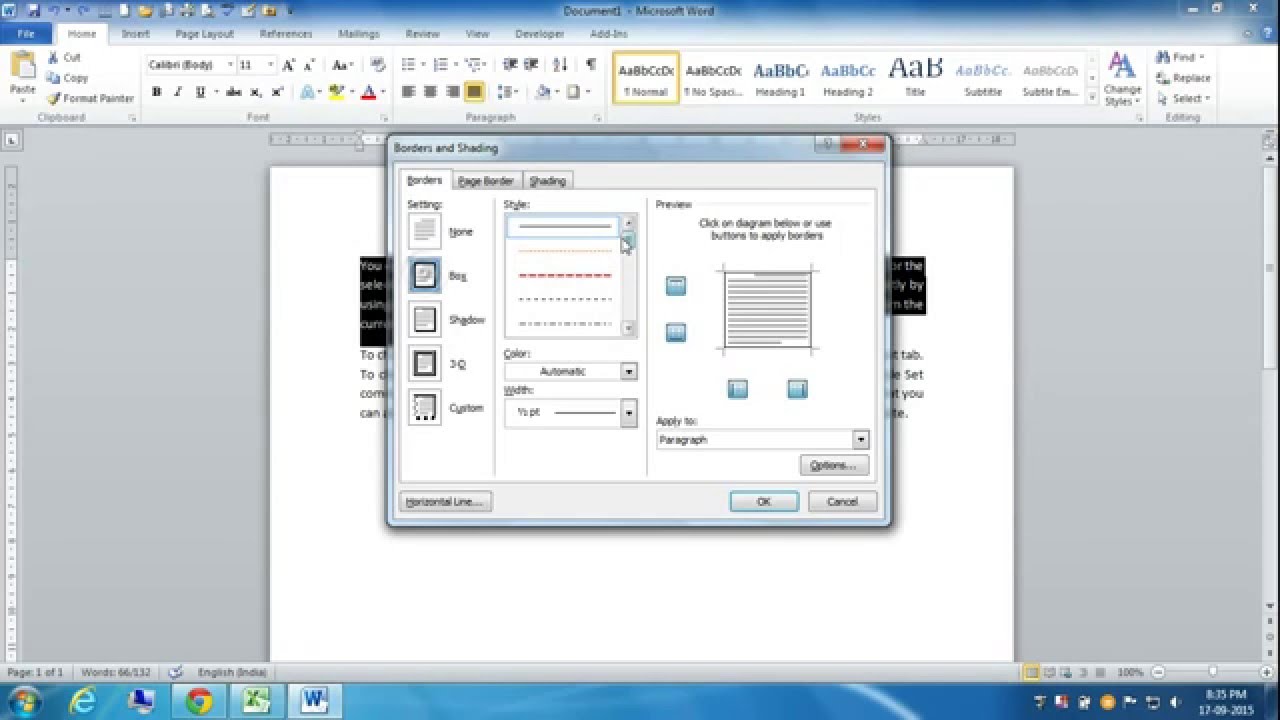
To remove the extra paragraph symbols, do the following:
1. Select the text in which you want to remove symbols.
By default, the symbols will be removed from the whole document.
2. On the Home tab, in the Editing group,click Replace:
Microsoft Word 2016 Remove Paragraph Markers On Document Download
Or click Ctrl+H.
3. In the Find and Replace dialog box:
- In the Find what field enter two paragraph marks (^p^p) or selectParagraph Mark two times from the Special list:
- Leave the field Replace with empty.
After clicking Replace All, all extra paragraph symbols will be removed:
See more about Replacing special characters.
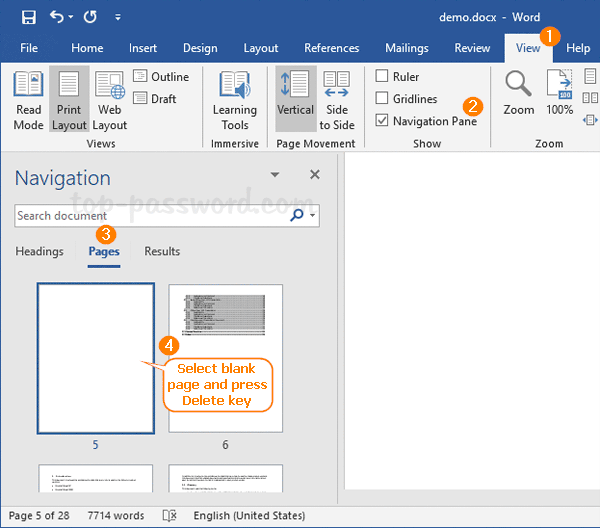
See also this tip in French:Comment supprimer des symboles de paragraphe pour chaque ligne.
Microsoft Word 2016 Remove Paragraph Markers On Document Download
Have you ever opened up a Word document to find it full of paragraph marks and other symbols?
If you’re editing the doc or troubleshooting a formatting issue, you may find this view especially useful. But if you don’t want to see the formatting marks, simply toggle the paragraph button–seen in the middle of the ribbon above or as described in the video–to turn them off.
If the toggle button didn’t work, you may try this method:
- From the File tab, select Options.
- Click the Display tab.
- In the section Always show these formatting marks on the screen, un-check everything exceptObject Anchors.
- Press OK.
For information on what the formatting symbols represent, check out this page: What do all those funny marks, like the dots between the words in my document, and the square bullets in the left margin, mean? (Note: some of the references are to earlier versions of Word, but the explanations are still generally up to date.)