Word has default tab stops set every 1.27 cm on the ruler, but you can change this spacing if desired. Word also provides several types of tab stops depending upon whether you want to align text or numbers to the left of the stop, to the right, to the centre, or even around a decimal point. In this session you will: learn how to use default tabs. Go to Home tab, in the Font group, change the font to Wingdings (or other font set). Press and hold the ALT key and type the character code on the numeric keypad. Change the font back to your previous font after inserting the symbol. When you enter some decimal numbers in a Microsoft Word table, the decimal points together with different length of numbers may look messy, and you can hardly tell which one of them is greater and which one is smaller at first glance. But if you can align the decimal points of numbers, all these problems will be solved. Discussion: Decimal Tab (too old to reply) Virginia 2007-06-19 15:17:57 UTC. Decimal tab stops behave the same as any other tab. Decimal: Decimal tabs align numbers (or text) based on decimal points. They are great for aligning currency figures. Be careful, though. Text is also aligned on decimals, so if you type a sentence with a period, the period will align on the tab stop. Bar Tab: Bar tabs do not create an actual tab stop. Instead, they create a vertical line.
Setting Tabs
Tabs are a paragraph-formatting feature used to align text. When you press the Tab key, Word inserts a tab character and moves the insertion point to the tab setting, called the tab stop. You can set custom tabs or use Word’s default tab settings.
Tabs are set to distribute text evenly between the left and right margins. Word’s default tabs are set every half-inch. These tabs are indicated at the bottom of the horizontal ruler by tiny tick marks.

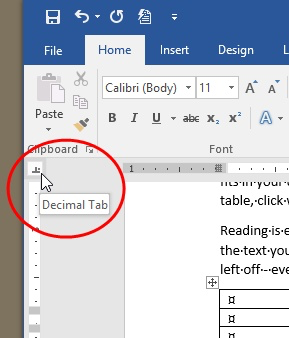
If you don’t want to use the default tabs that are set at half-inch tabs, you have two choices. Change the distance between the default/existing tabs or create custom tabs.
The four most common types of custom tabs are left-aligned, centered, right-aligned, and decimal-aligned. Custom tab settings are indicated on the horizontal ruler by tab markers.
There are two ways to set tabs. By either using the Tabs Dialog Box or using the ruler.
Setting tabs by using the ruler is an easy, two-step process. Click the Tab Alignment button on the left of the ruler to choose the type of alignment and then click the position on the ruler to set the tab.
Microsoft Word Decimal Tab Stop
Adjusting Tab Settings
You can adjust tabs inserted in a document by using either the Tabs dialog box or the ruler (by clicking and dragging).
Microsoft Word Decimal Tab Stop
Next page: Page breaks