Note: vCenter Server 6.0 is no longer available for download. Earlier Releases of vCenter Server 6.0. For compatibility, installation and upgrades, product support notices, and features see the earlier release notes of vCenter Server. VMware vSphere 6.0 Release Notes. Patches Contained in this Release.
- Vmware Vcenter Server 6.0 0 Build Numbers
- Vmware Vcenter Server 6.0u3j
- Vmware Vcenter Server 6.0 Windows 10
- The month after 2016 GA vSphere 6.5 was released so the system is fully supported across the entire 5.5-6.7 tracks. ESXi 6.0 U3 was released in February 2017 some 20 months ago so to not support Server 2019 seems strange especially as the 6.0 track has full support for a further 18 months from today.
- VCenter Server Inventory 5.1.x appears empty after upgrading vCenter Single Sign-On to 6.0 and before upgrading vCenter Server When logging in to the vSphere 5.1.x Web Client using Administrator@vsphere.local or admin@System-Domain after upgrading only the Single Sign-On service to 6.0, the vCenter Server count and inventory display appear.
- Download VMware vSphere. Run fewer servers and reduce capital and operating costs using VMware vSphere to build a cloud computing infrastructure.
- VMware Skyline Health Diagnostics for vSphere - FAQ In vCenter Server Appliance you can establish your own password expiration days and warning email policies under the Admin tab of the Virtual Appliance Management Interface (VAMI). VSphere 6.0 VAMI - Option is under Administration.
In previous post of this series, we’ve learnt about vCenter Server Architecture, such as its components, services, and Platform Services Controller (PSC). If you’ve missed previous posts of this series, you can find them here.
In this post, we’ll learn installing vCenter Server step-by-step in windows environment. When vCenter Server is installed, following services are also installed with it.
- vCenter Server
- vSphere Web Client (enables to connect to vCenter Server instance using web browser)
- VMware Inventory Service (stores vCenter Server application and inventory data)
- vSphere Auto Deploy (support tool that can provision many physical hosts with ESXi software)
- vSphere ESXi Dump Collector (configure ESXi to dump the VMkernel memory to a network server, rather than to a disk)
- vSphere Syslog Collector (support tool that provides a unified architecture for system and network logging)
vSphere Web Client directly communicates with vCenter Server, and vSphere Client is used to directly communicate with ESXi hosts. vCenter Server provides access to the ESXi hosts via an agent called vpxa.
Minimum Hardware Requirements for vCenter Server
Before installing and configuring vCenter Server, we should consider minimum hardware requirements. Following are the minimum hardware requirements. We’re installing vCenter Server in home-lab environment, so we’ll install it as embedded PSC with 2CPUs and 4GB RAM.
Let’s start the process:
Step 1: Download the vCenter Server ISO from VMware site. After downloading, mount it on CD/DVD drive
Step 2: Open the mounted path and double click the Autorun.exe to start the process.

Step 3: Select vCenter Server for Windows and click Install to begin the installation.
Step 4: Windows Installer preparing to install in process, click Next to install vCenter Server 6.0.0
Step 5: Accept the License Agreement and click Next
Step 6: Select Embedded Deployment and click Next
Step 7: Enter the System Name as FQDN and click Next
Step 8: Select Create New vCenter Single Sign-On domain, enter vCenter Single Sign-On password, Confirm password, Site name, and click Next
Step 9: Select Use Windows Local System Account and click Next
Step 10: Select Use an embedded database (vPostgres) and click Next
Step 11: Verify Configure Ports and click Next
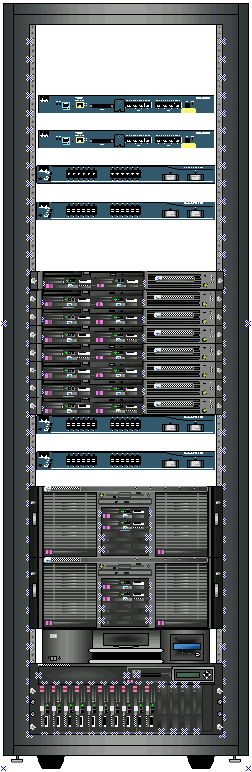
Step 12: Leave Destination Dictionary default and click Next

Step 13: Review your settings and click Install
Step 14: vCenter Server installation process will start now, and will take some time to install.
Vmware Vcenter Server 6.0 0 Build Numbers
Step 15: Installation process is completed, click Finish or Launch vSphere Web Client
vCenter Server installation is completed when you click Finish button. When you’ll click on Launch vSphere Web Client, it will launch vSphere Web Client. For complete guidance regarding vCenter Server installation and configuration, you can follow VMware vSphere 6.0 Part 2 – vCenter, Alarms and Templates course. In next post, we’ll see how vSphere Web Client works and used for managing and controlling vCenter Server.
I hope you’ve enjoyed reading this post, if you have any query or suggestion, please feel free to write in comments. Thanks a lot.
Author: Nisar Ahmad
Systems Engineer, double VCP6 (DCV & NV), 5 x vExpert 2017-21, and the owner of My Virtual Journey, with experience in managing a Datacenter environment using VMware and Microsoft Technologies. This blog mainly covers virtualization and cloud technologies but also covers some other technologies such as Cyber Security, Quantum Computing, etc.You can upgrade your vCenter Server 6.0 instance to version 6.5 by using the vCenter Server for Windows installer.
The upgrade process preserves your vCenter Server 6.0 configuration.
- If your Platform Services Controller is embedded, the installer upgrades it as part of the vCenter Server upgrade.
- vCenter Server 6.0 ports that are in use by vCenter Server and Platform Services Controller are preserved. You cannot change ports during the upgrade. For information on required ports, see Required Ports for vCenter Server and Platform Services Controller.
- The installer automatically migrates the database from Microsoft SQL Server Express to the PostgreSQL database that is included in vCenter Server. For information about migrating from Microsoft SQL Server Express to Microsoft SQL Server before upgrading to vCenter Server 6.5, see the VMware knowledge base article at http://kb.vmware.com/kb/1028601 and the Microsoft documentation. To upgrade without migrating to the PostgreSQL database, see the VMware knowledge base article http://kb.vmware.com/kb/2109321.
- For information on the vCenter Server upgrade process, see About the vCenter Server for Windows Upgrade Process.
- For information on vCenter Server behavior in mixed version environments, see Upgrade or Migration Order and Mixed-Version Transitional Behavior for Multiple vCenter Server Instance Deployments.
- For information about upgrading Platform Services Controller 6.0, see Upgrade vCenter Platform Services Controller 6.0 on Windows.
- For information on post-upgrade steps, see After Upgrading or Migrating vCenter Server.

- Verify that your configuration meets the upgrade requirements. See vCenter Server for Windows Requirements.
- Complete the preparation to upgrade tasks. See Before Upgrading vCenter Server
- Verify that you have made a backup of your vCenter Server configuration and database.
- To verify that the VMware Directory Service is in a stable state and can stop, manually restart it. The VMware Directory service must stopped for the vCenter Server upgrade software to uninstall vCenter Single Sign-On during the upgrade process.
- Download the vCenter Server Installer. See Download the vCenter Server Installer for Windows.
Procedure
Vmware Vcenter Server 6.0u3j
- Download the vCenter Server for Windows ISO file. Extract the ISO file locally, or mount the ISO file as a drive.
- In the software installer, double-click the autorun.exe file to start the installer.
- Select vCenter Server for Windows and click . The installer runs checks in the background to discover your existing vCenter Single Sign-On settings and notify you of any problems that can affect your upgrade process.The vCenter Server installer opens to the Welcome page.
- Review the Welcome page and accept the license agreement.
- Enter your credentials.
- Enter your vCenter Server administrator credentials.
- If vCenter Single Sign-On is present, enter the administrator@vsphere.local user credential and the vCenter Single Sign-On credential. The user must be administrator@your_domain_name.
- Click .
The installer runs checks in the background to detect any issues that can cause the upgrade to fail. You might receive a warning if the old certificates do not meet current VMware security standards. - Configure the ports and click . Verify that ports 80 and 443 are free and dedicated, so that vCenter Single Sign-On can use these ports.The installer checks for the availability of the selected ports, and displays an error message if a selected port cannot be used.
- Configure install, data, and export data directories and click . The installer runs disk space and permission checks for the selected directories, and displays an error message if the selected directories do not meet the requirements.
- Review the Summary page to verify that the settings are correct. Select the checkbox to verify that you have made a backup of the vCenter Server machine and the vCenter Server database and click . The installer starts the upgrade process and displays a progress indicator.
- Before clicking , take note of the post upgrade steps.
- Click to complete the upgrade.
Vmware Vcenter Server 6.0 Windows 10
Your vCenter Server upgrade is complete. For information on post-upgrade tasks, see After Upgrading or Migrating vCenter Server.