- Run the System File Checker tool (SFC.exe) To do this, follow these steps: Open an elevated command prompt. To do this, do the following as your appropriate: If you are running Windows 10, Windows 8.1 or Windows 8, first run the inbox Deployment Image Servicing and Management (DISM) tool prior to running the System File Checker.
- Check if the error has occurred while installing Adobe Creative Cloud desktop.
If you see an error message during installation, search the Adobe Support page for solutions. Otherwise, check the log files to determine if certain errors occurred during an installation. Creative Cloud installers create three different log files while downloading, extracting, and installing a product. If you're getting a problem trying to install Advanced System Care (as in the original question from July 2010), note than some antivirus/antimalware programs consider Advanced System Care to be a 'potentially unwanted program' and may not let you install it.

Windows¶
Note
The AcroCleaner is not an uninstaller and should NOT be used as such. Adobe provides the utility as a least resort to repair machines after a failed or partial uninstall. Always uninstall DC products via standard, supported methods.
The Adobe Reader and Acrobat Cleaner Tool removes a standalone installation of Reader or Acrobat, including any leftover preferences and settings remaining after a standard program uninstall.
While most installs, uninstalls, and updates operations happen without incident, there are cases where a user may not be able to complete such tasks due to some registry or file conflict on the machine. This is particularly problematic when permissions set on plist entries or files prevent the successful installation of new installs and/or updates. The cleaner tool fixes such issues by cleaning up corrupted installations, removing or fixing corrupted files, removing or changing permissions registry entries, etc.
Note the following:
The tool provides options for removing problematic Acrobat items only while leaving Reader untouched and vice versa.
The tool cannot be used with any Creative Cloud products or Acrobat delivered with CS products. It can only be used for standalone versions of Acrobat and Reader.
In some scenarios, the cleaner tool for Windows might affect some preferences common between Acrobat and Reader. Therefore, when both Acrobat and Reader products are installed on machine, Adobe recommends the remaining installed product be repaired after running the cleaner Tool.
Installation And Launch Log Errors | Adobe Creative Suite 6 ...
Downloads¶
By downloading the software listed below, I acknowledge that I have read and agreed to the terms of the Adobe PDF Test Toolkit License, the Adobe.com Terms of Use and the Adobe Online Privacy Policy.
The following is available for Acrobat and Reader (the Cleaner works with both apps):
Feb 9, 2021: 64-bit installer, all tracks. NOTE: Because Acrobat and Reader are delivered via a single installer for the 64-bit release, the Cleaner user interface only shows the ‘Acrobat’ string even when being used with Reader.
User interface usage¶
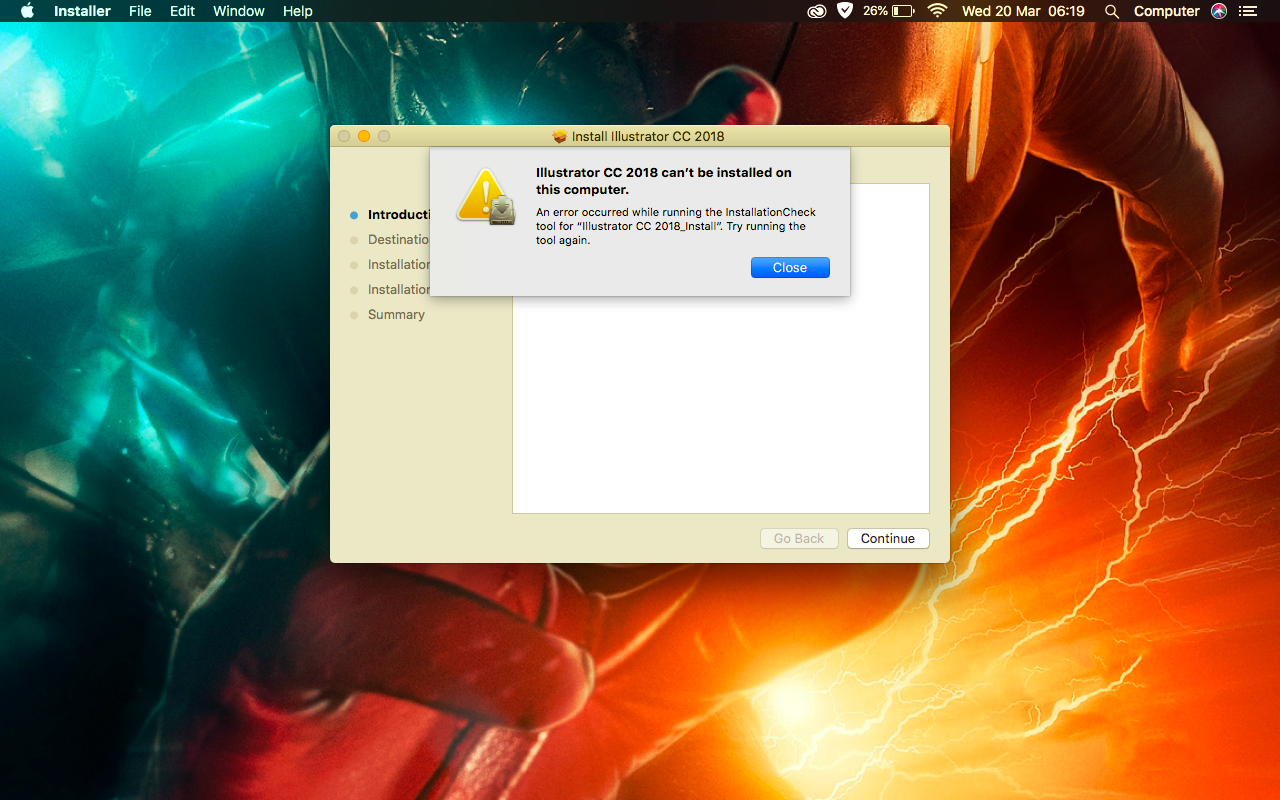
Verify you have run the product uninstaller. The Cleaner tool is NOT an uninstaller.
Double click the cleaner exe file.
Verify you want to continue, and choose Next.
Accept the EULA and choose Next.
Choose the standalone product to clean and choose Next.
Note
If the product is not found, then Acrobat/Reader is cleaned from the default installation location at ProgramFilesFolderAdobeAcrobat*.* folder. The user is also given an option to select and add any other additional installation.
If more than one product is detected, choose which product to remove and whether or not to remove any files that may be shared between Adobe Reader and Acrobat.
Choose Clean Now. Cleanup begins.
When finished, restart the machine.
Command line usage¶
Open a command prompt.
Run the tool with the command line parameters as shown below.
When finished, restart the machine.
Properties¶
ProductId: Identifies the product:
0 = Acrobat (Default)
1 = Reader
InstallPath: Specifies the product installation path. Default = the product’s default location; e.g. C:Program Files (x86)AdobeReader (version). You must use this parameter when using ScanForOthers = 0.
CleanLevel: Specifies the level of cleanup; i.e. shared components should be cleaned or not:
0 (Default) = clean only components for the selected product.
1 = clean components for the selected product as well as shared components.
ScanForOthers: Specifies whether to search for and delete only the installation directory identified by InstallPath or all directories on the machine:
0 = Search for and delete only directories found on the path specified by the InstallPath parameter.
1 (Default) = Search for and delete installation directories system wide. This search includes non-default paths as well as default paths such as C:Program FilesAdobeAcrobat 10.0.
/?: Invokes the tool’s Help; for example:
AdbeArCleaner.exe/?
Macintosh¶
Usage¶
Verify you have run the product uninstaller. The Cleaner tool is NOT an uninstaller.
Double click to mount the AdobeAcroCleanerTool.dmg
Double click the file: AcroCleanerTool.app
Verify you want to continue, and choose Next.
Accept the EULA and choose Next.
Choose the product to remove and click Next.
Applications found installed are listed separately for both Acrobat and Reader. By default, all the listed applications will be selected for clean-up. Following buttons below the lists can be used to customize the list.
Remove button: Select the application you don’t want to uninstall and click ‘Remove’ button below that particular list.
Refresh button: You can repopulate the full list again using ‘Refresh’ button below that particular list.
Click the Clean button to remove the listed applications.
Press OK to confirm.
Provide an admin password in the admin prompt dialog. Cleanup processing begins.
When complete, press OK.
Press Quit to quit the app or choose View Log.
Known issues¶
If you have both Acrobat and Reader installed, removing the product that is the default PDF viewer can result in the other product failing to become the new default PDF viewer. When this problem occurs, run Repair on the remaining product and reboot the machine to make the remaining product the default PDF handler.
For Acrobat Pro Extended 9.x, the tool leaves the Acrobat entry in Add Remove Programs. To manually remove this entry, run an uninstallation from the ARP entry or manually remove the following registry entries:
Windows 32 Bit OS: HKLMSOFTWAREMicrosoftWindowsCurrentVersionUninstall<Product-Code>
Windows 64 Bit OS: HKLMSOFTWAREWow6432NodeMicrosoftWindowsCurrentVersionUninstall<Product-Code>
The product code is language specific. For example, for EFG it would be {AC76BA86-1033-F400-7761-000000000004}
The Cleaner Tool removes the Reader 9.x or Acrobat 9.x installation even if the user chooses Cancel at the Files in Use dialog during uninstallation. The File in Use dialog appears when you try to uninstall a currently running product.
FAQ¶
Does running the tool write to a log?
During execution, a log file is created at:
Windows 7 and later: C:Users[USERNAME]AppDataLocalTempRaftLogsAdbeArCleaner.log
Windows XP: C:Documents and Settings[USERNAME]Local SettingsTempRaftLogsAdbeArCleaner.log
Mac: ~/Library/Logs/Adobe/AcroCleanerTool.log

If the cleaner tool executes the MSI uninstaller as part of the cleanup process, then an additional log file named Msi[RANDOM_NUMBER].tmp.log is created in the above location.
What are the system requirements?
Windows: The tool can be used on any system that is supported by product versions 9.x and 10.x.
Mac: The tool can be used from OS X 10.9 and onward.
How do I uninstall the tool?
To uninstall the tool, just delete it.
How do I provide feedback?
Cached
To submit feedback or ask a question, use the Enterprise Forum.