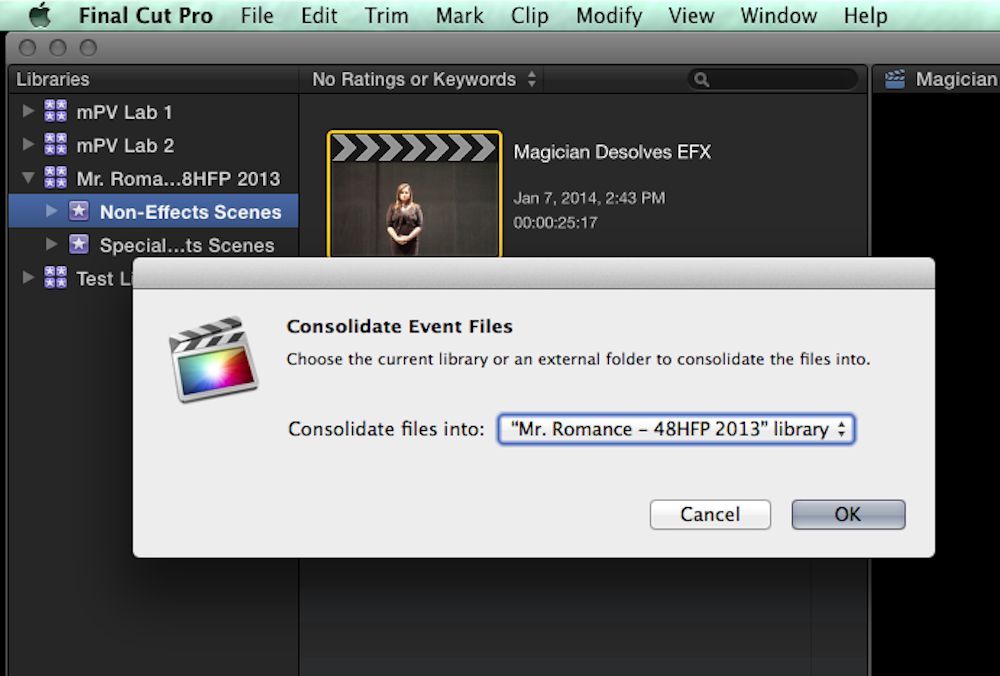
Those photos will now store in iCloud Photo Library and keeping them outside of the 'Photos' library also makes the library less portable. If you want to consolidate your libraries in Photos for OS X, then choose one or more photos from the photo library and click 'File' menu and then select 'Consolidate' option. I would like to consolidate all my pictures into one area. I now have: This PCPicturesPicturesFaces. I would like all the pictures, both individual photos and folders, in one space so that I could organize them there. Now I have to click on certain photos in order to be taken to another folder. Photos for OS X does let you work with multiple libraries, but it doesn't let you import them and combine them all together into a single, unified library. At least not yet. At least not yet. If you have Aperture, however, you can import and consolidate multiple Aperture and iPhoto libraries there first, then get the merged library into Photos. In this guide we’ll be tackling the challenge of moving your whole photo library from one service to the other: this is a full traded-in-my-iPhone-for-a-Pixel scenario, a clean break where you.
To combine Photos libraries, export the photos from a previous library or library you no longer want to use, then import the photos to your primary library.

Export photos from your library
- Press and hold the Option key as you open the Photos app.
- Select the Library that you no longer want, then click Choose Library.
- Choose View > Photos > Library, then click All Photos.
- Choose Edit > Select All to select all items in your library.
- Choose File > Export, then choose an option:
- To export your photos as-is and preserve any edits, choose “Export [number] Photos,” then select any additional options.1
- To export your photos as unmodified originals (without edits), choose “Export Unmodified Original for [number] Photos,” then select any additional options.2 If your photos include IPTC metadata (such as titles or keywords) that you want to keep, select the Export IPTC as XMP checkbox.
- Click Export, choose a destination to save your photos, click New Folder and enter a name for the folder, click Create, then click Export.
Consolidating Photos Libraries Online
Import photos to your primary library
- Quit Photos, then press and hold the Option key as you open the Photos app.
- Select the library that you want to import your photos to, then click Choose Library.
- Choose File > Import.
- In the Import window, navigate to the Finder folder that contains the photos and videos that you want to import.
- Select the photos and videos to import, then choose Review for Import.
- Click Import All New Photos.
If you created subfolders when you exported the items and you want to create an Album for each subfolder, follow these steps:
- In the Import window, select the folders you want to import as albums.
- Select the Keep Folder Organization checkbox in the upper corner of the window. The top level folder is imported as a folder in Photos, and subfolders are imported as albums.

How To Consolidate Iphoto Libraries
Save space by deleting the previous library
After you combine libraries and confirm your photos imported successfully, you can save space by deleting the library that you no longer need. Find the first Photos library and move it to the trash, then choose Finder > Empty Trash to permanently delete the files.
Consolidating Photos Libraries In The United States
1.To find only edited photos in your library, you can create a smart album that has“Photo is edited” as a criteria for the album.
Consolidating Photos Libraries Of America
2. If your photos aren't captured on an iPhone or iPad, you may need to export photos in their original format.