- Install Mountain Lion App Windows
- Install Mac Os X Mountain Lion.app Download Free
- Install Os X Mountain Lion.app Free Download
- Open the App Store application as usual, from /Applications/. Go to the “Purchases” tab. Scroll through the list until you find “OS X Mountain Lion” – do not use the Search box because it will try and fail by looking within the wider Mac App Store. Click on the grey “DOWNLOAD” button.
- Jul 25, 2012 Right-click (or Control+click) on the Mountain Lion installer to view its contents. Once you’ve purchased Mountain Lion, find the installer on your Mac. It’s called Install OS X Mountain Lion.app.
To get the latest features and maintain the security, stability, compatibility, and performance of your Mac, it's important to keep your software up to date. Apple recommends that you always use the latest macOS that is compatible with your Mac.
If you ever wondered how to create a bootable OS X Mountain Lion installer under El Capitan, here is the Terminal command to do so: sudo /Applications/Install OS X El Capitan.app/Contents/Resources/createinstallmedia -volume /Volumes/Untitled -applicationpath /Applications/Install OS X Mountain Lion.app -nointeraction. If you have downloaded the OSX 10.8 Mountain Lion App from the App Store then you can also make a full bootable image of OSX 10.8 to a disk/drive, you need to make the boot drive/disk before you install the Mountain Lion App, as the installer is deleted after running it. That’s why the guide here can get you out of trouble.
Learn how to upgrade to macOS Big Sur, the latest version of macOS.
Check compatibility
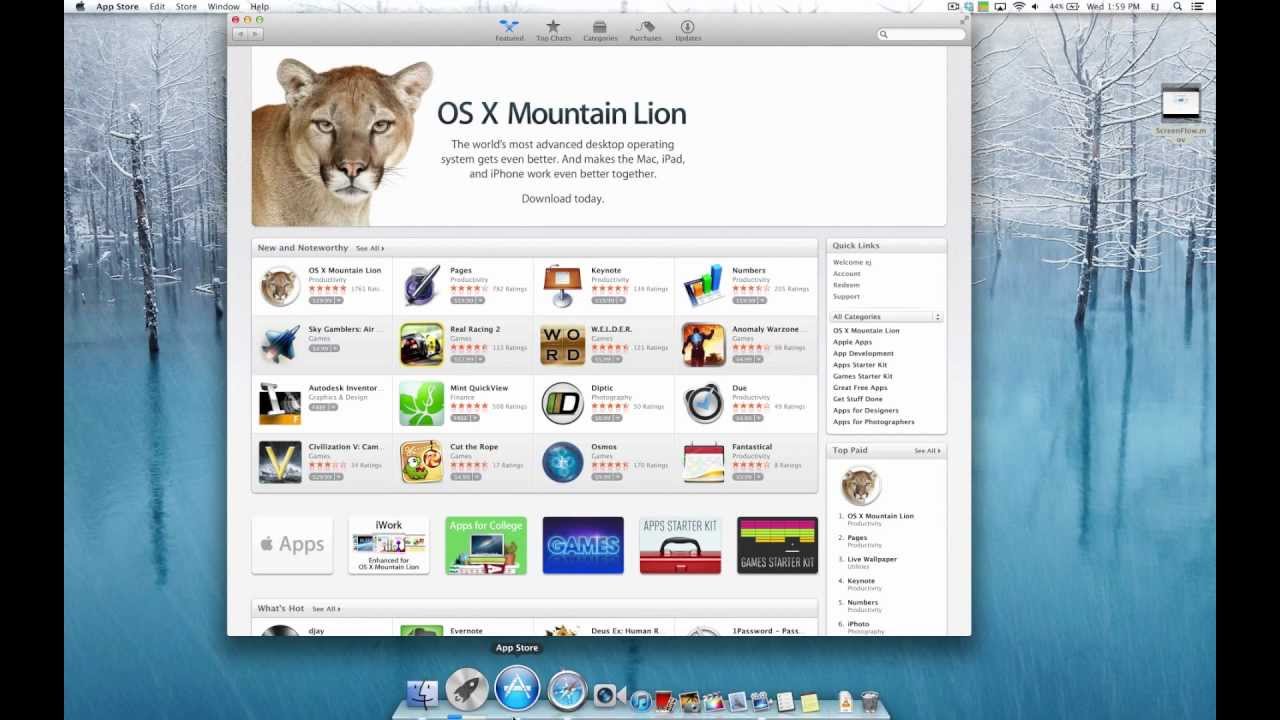
The version of macOS that came with your Mac is the earliest version it can use. For example, if your Mac came with macOS Big Sur, it will not accept installation of macOS Catalina or earlier.
If a macOS can't be used on your Mac, the App Store or installer will let you know. For example, it might say that it's not compatible with this device or is too old to be opened on this version of macOS. To confirm compatibility before downloading, check the minimum hardware requirements:

- macOS Catalina 10.15 hardware requirements
- macOS Mojave 10.14 hardware requirements
- macOS High Sierra 10.13 hardware requirements
- macOS Sierra 10.12 hardware requirements
- OS X El Capitan 10.11 hardware requirements
- OS X Yosemite 10.10 hardware requirements
Download macOS using Safari on your Mac
Safari uses these links to find the old installers in the App Store. After downloading from the App Store, the installer opens automatically.
- macOS Catalina 10.15 can upgrade Mojave, High Sierra, Sierra, El Capitan, Yosemite, Mavericks
- macOS Mojave 10.14 can upgrade High Sierra, Sierra, El Capitan, Yosemite, Mavericks, Mountain Lion
- macOS High Sierra 10.13 can upgrade Sierra, El Capitan, Yosemite, Mavericks, Mountain Lion
Safari downloads the following older installers as a disk image named InstallOS.dmg or InstallMacOSX.dmg. Open the disk image, then open the .pkg installer inside the disk image. It installs an app named Install [Version Name]. Open that app from your Applications folder to begin installing the operating system.
- macOS Sierra 10.12 can upgrade El Capitan, Yosemite, Mavericks, Mountain Lion, or Lion
- OS X El Capitan 10.11 can upgrade Yosemite, Mavericks, Mountain Lion, Lion, or Snow Leopard
- OS X Yosemite 10.10can upgrade Mavericks, Mountain Lion, Lion, or Snow Leopard
Install Mountain Lion App Windows
Users can now download and install OS X 10.8 Mountain Lion from the Mac App Store. Apple wants users to download it on each system from their store, but that can take up precious time and bandwidth. Why not download it once and then install from that download to each system.
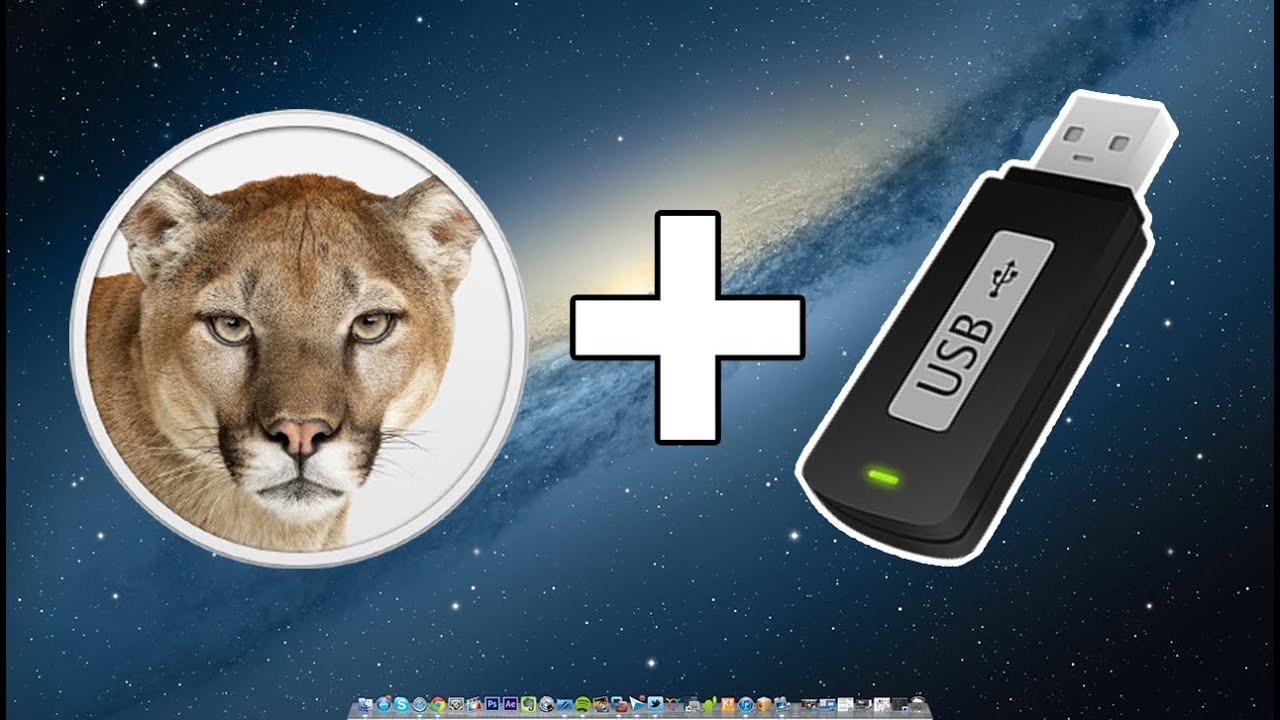
For example, I use a MacBook Pro, MacBook Air and a Mac Mini. Why must I download the upgrade three times on each system?
Users don’t have to download the upgrade on each system if they follow the steps below for creating a DVD or USB install disk with Mountain Lion’s upgrade installation on it. The user can also work with an SD card but that’s not recommended since some machines might not boot to an SD card.
The easiest option includes installing a really simple utility. I recommend this easy option, but if a user doesn’t want to bother with third-party software, even if it is free and safe, then we offer a second alternative that takes a little more work.
Before performing either method of upgrading, be sure to follow our guide for getting ready for Mountain Lion.
Use Lion Diskmaker App
The option involves downloading and installing the free app Lion Diskmaker. The app looks for the downloaded installation files in the Application folder. Download the Mountain Lion installation files from the Mac App Sore then run the free app. It finds the files and then burns them to a flash drive or DVD.
Install Mac Os X Mountain Lion.app Download Free
I recommend using the USB option since it runs the installation faster than a DVD and future Macs likely won’t ship with a DVD drive.
Do the following:
- Download the Mac App Store Mountain Lion install files but don’t actually update your version of OS X at this point.
- Run the Lion Diskmaker and follow the app’s instructions using an 8GB USB drive or double layer DVD. Note single layer discs won’t work and the app will erase the USB drive.
- Test the DVD or USB disk to see if the app burned the files correctly by doing the Mountain Lion update from the disk (boot the computer while the holding down the Option key).
This should update any system with Mountain Lion.
DIY Method for Those Wanting to Avoid 3rd Party Software
Note that I’ve not tested this procedure since the first one works so much better, but it should work fine. Thanks to Lifehacker for the steps.
- Download the Mac App Store Mountain Lion install files but don’t actually update your version of OS X at this point.
- Open the Application folder and find the installer app and right-click it to and choose Show package contents.
- Find the InstallESD.dmg file inside the Contents > SharedSupport folder.
- Open the Disk Utility app in the Utilities folder under Applications.
- Drag the installESD.dmg image file into the sidebar on the left of the Disk Utility app.
- Insert either a blank double-layer DVD or an 8GB USB drive.
- DVD Users only: Select Burn after selecting the DMG image file and then boot from the disk by restarting the Mac and then holding down the Option key as it books up. Choose the disk as the startup option and install Mountain Lion. Quit here.
- USB Users only (from here to end): Select the USB disk in the Disk Utility and choose the Partition tab and select 1 Partition from the drop down box and Mac OS Extended (Journaled) in Format type.
- Click Options and choose GUID Partition Table.
- Hit Apply to erase and partition the drive so it will boot properly.
- Click Restore and choose the DMG file as the source and the USB drive as the destination and hit Apply.
- Boot the Mac with the USB drive by holding down the Option key as the computer starts and then run the update.
These steps work but they’re much more complicated. The above Lion Diskmaker app makes this much simpler.
For users with a cluttered system that suffers from instability, this might offer a great time to erase the system and install a fresh installation of OS X. Back everything up and make sure all the software installation files and their activation serial numbers or keys are accessible.
Related Posts
Install Os X Mountain Lion.app Free Download
Here is a guide on how to create encrypted disk images in MacOS to backup or…
Here is a guide on how to resolve the “startup disk is full” error on…
Starting with OS X Mountain Lion, Apple introduced Gatekeeper so users couldn't easily install downloaded…