Today, we’ll tell you about how to refresh outlook in seconds, the outlook is a free email service with unlimited online storage. You can have Outlook forward all incoming mail to a different email address. Support for rich text written material, drag-and-drop, associated keyboard shortcuts aplenty makes Outlook on the net expertise resembling that with a desktop email program.
It is used to quickly get to your inbox and to get a good overview of what you need and in what order. It’s recommended to set up a system of managing your email. If you keep everything in your inbox, you will instantly lose track of what needs to be done.
Issue when user deletes email from inbox it is not refreshing and item still remains in the window view. Checking webmail or mobile device shows the item deleted and it can take up to 15 min to show deleted from Outlook window. OST has been rebuilt and Office was reloaded on to new PC. And issue occurs even if Outlook is in safe mode.
About 10 years ago when Outlook was not as powerful as it is today people used to organize their emails into multiple folders with a large folder structure with various levels. This manual organization process was time-consuming and extremely inefficient. Today, we will tell you about how to refresh outlook mail inbox automatically.
Apr 06, 2021 Solution 1– Try updating folders manually. Sometimes due to poor internet connectivity and other reasons the content and folders in Outlook do not get updated automatically. To update it manually, you need to click on the Send/Receive tab on the top of the Outlook screen and click on the Update folder option given there. The update will. Outlook 365 Webmail Refresh Issue on New UI Since switching over to the new UI, Office 365 webmail is not dynamically updating the inbox when new mail arrives. I have to manually refresh the browser to force new mail to show. Go to the Send/Receive tab right next to the Home tab on the top left corner. In the ribbon you will see a Send/Receive All Folders button. If you only want to refresh a particular folder right next to it you will see an Update Folder bu.
Microsoft is working on a new function for Outlook on the web: Spaces should help you organize projects. Basically, you collect in one place, hence the name, various features and dates. However, the whole game is still in development and has not been officially announced or released.
However, the Twitter user WalkingCat has already caught some insights. This is how Spaces automatically scans your account for the keywords you have specified in order to collect relevant emails and documents for a project. You then choose yourself which you want to assign so that you can access it faster in the future.
You can pack e-mails, task lists, files from OneDrive, links, weather information, sticky notes and also deadlines for projects. In the future, the direct integration of documents from Word, Excel and PowerPoint should also be possible. Overall, this sounds like a sensible thing, if you want to bundle everything for a specific project from various individual sources/programs. Certainly also z. B. a useful matter for freelancers and the self-employed.
However, it looks as if Spaces will only be available for users with Office 365 – not via personal Outlook accounts. However, it can still change, since Spaces has not even been officially introduced. If you want to get a taste of it now, you can do it with a trick. All you have to do is go to outlook.office.com/spaces on the web and then switch to the developer tools in the browser (F12 key). Then you should use the following code in the console.
After a refresh Outlook, you should see Outlook Spaces and even be able to start with your first project. But don’t expect everything to work smoothly since Microsoft has not yet officially launched it. But it will probably not be long before it is ready.
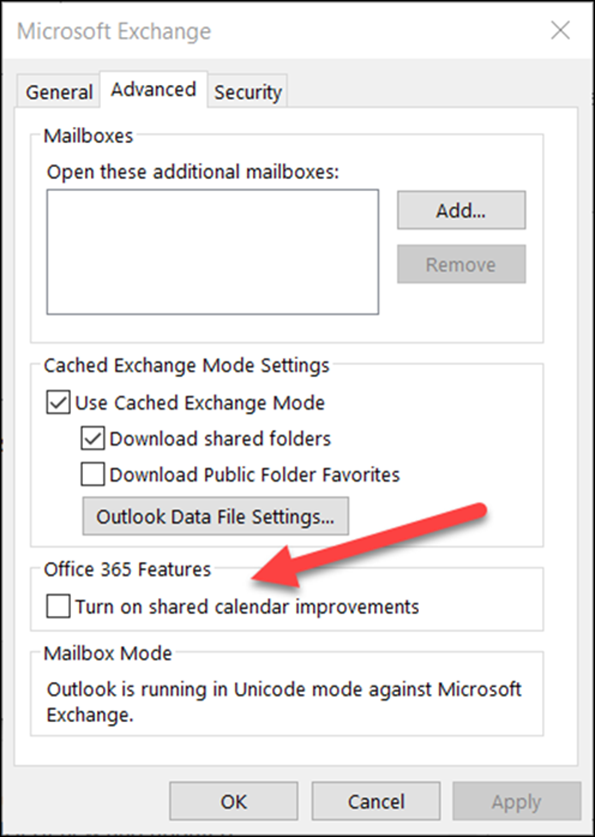
The automated refresh rate for the Outlook inbox could appear relatively slow. If it’s too slow for your preferences, either refresh your inbox manually or modify the automatic settings to refresh your mail after a certain period, whether or not you’re online or offline.

Follow these steps if you want to view the email someone has sent you recently a few minutes or seconds ago in Outlook
- Open ‘Outlook.’
- Go to the ‘Send/Receive’ tab.
- You will find an option of ‘Send/Receive All Folders,’ click on it.
- By doing this Outlook will start retrieving or synchronizing your email folders by contacting the action server.
How to Refresh Outlook Mail Inbox Forcefully
If you’ve ever encountered an issue when you open Microsoft Outlook and go to check your inbox and there are no available emails listed there when you know there should be, you can force Outlook to update your inbox so that those emails will appear in your email inbox.
The few steps involved with this process

- First, open Microsoft Outlook and click on the tab ‘Send/Receive.’
- Hit the button named as ‘Update Folder’.
- After clicking on ‘Update Folder‘ option, a small box will appear with a progress bar that shows Outlook attempts to force update your selected folder.
- Once this is completed, you’ll see the current and updated view of your inbox. So, any missing emails that should have been there previously should now appear in your inbox list.
Manage Your Inbox Refresh Rate

You can manage the refresh rate by setting the required duration of time before a refreshing attempt. Hit on ‘Send/Receive Groups‘, the drop-down menu will appear and click on ‘Define Send/Receive Groups‘. Change the time of ‘Schedule an Automatic Send/Receive every’ to ‘XYZ‘ minutes. After changing the time, close the box, now your inbox will refresh automatically every ‘XYZ‘ minute.
MS Outlook can incorporate multiple email accounts from different servers, including web mails and MS Exchange. With Cached Exchange mode, the Exchange mailbox will be accessible in Outlook even when the connection is down. Recently, some of our clients told us that they are facing one issue where Outlook is not updating such mailboxes that are associated with Exchange. Basically, when the user opens Outlook, all the mailbox folders are updated. But some problems can occasionally arise due to several reasons, and here we are going to discuss updating issues with Exchange.
Causes behind the ‘Outlook not updating mailbox folders’ issue
There can be several key factors behind the issue Outlook stops updating the Exchange mailbox folders:
- OST file update is slow due to the large size of the file.
- OST file is corrupt.
- There is an interruption in the synchronization.
- The auto-update feature is disabled by the user.
- Outlook has lost the connection to the Exchange Server.
Solution 1– Try updating folders manually. Sometimes due to poor internet connectivity and other reasons the content and folders in Outlook do not get updated automatically. To update it manually, you need to click on the Send/Receive tab on the top of the Outlook screen and click on the Update folder option given there. The update will happen, if you still can’t see your updated content, then you might have a different issue, move to the next step.
Solution 2– Try working on Offline and then on Online mode by switching between them. For this, click on the Send/Receive tab on the top of the Outlook screen as earlier and click on the Work Offline button. Close Outlook and open it again, and now click on the Send/Receive button again and de-select the Work Offline mode by clicking on it.
Solution 3– To deal with the problem, you can start with clearing the Offline items from Outlook. As you know that you can use Outlook offline anytime with the help of the cached data it has stored. This cached data not only helps you operate Outlook on offline mode, but also improves the performance. The problem arises when the offline items do not match with the online items, due to any sort of connectivity issues. So, the best option you are left with is to clear the offline items so that this issue could be resolved. Follow below-mentioned steps to do so:
- Start with a right click on the folder and select Properties from the menu.
- In the general tab click on the Clear Offline Items and all your Offline items will be removed.
- Now on the top of the Outlook screen click on the Send/Receive tab and click on the Update folder.
Note: This will surely solve your problem. But, this solution will remove your files locally, click on the Synchronization tab and there you will see the details about the offline and server folders. There you will see that offline items are zero, but Server still contains items. After performing this, open Outlook again so that Outlook can download all items from Exchange again.
- First close Outlook and open Control Panel by clicking on the Start button.
- Click on the Mail in Control Panel.
- Select Data Files from the Mail setup dialogue box. This is where all the data files used by Outlook are listed; they are listed with their respective locations.
- Now select your OST and click on the Settings tab.
- Now, in the Advanced tab click on the Outlook Data File Settings.
- Click on the Compact Now in the Outlook Data Files Settings dialogue box and click on Ok.
- Wait until the process takes place, and once it is done you will notice that the size of your OST has decreased.
Manual Outlook Refresh Inbox Account
Solution 4– Try using Scanost.exe for the cause. If you are using Outlook XP, 2000, 2002, 2003, and 2007 then you can use this OST integrity check tool to repair an OST. It is an inbuilt utility of MS Outlook, and you can find it at:
Now, you know where to find this utility in which version of Outlook, but before you run it, it is advisable to close all the running instances of Outlook.
Solution 5– As we have already discussed that due to the cached data, the offline and online data may mismatch, so to overcome with this issue it is advisable that you disable this option from the settings as below:
How To Automatically Refresh Outlook Inbox
- In Outlook, click on the File tab.
- In the info section click on the Account Settings and from the drop-down click on the Account Settings.
- Now, in the E-mail tab click on the Exchange account.
- Select Change from the options mentioned above.
- Now in the Microsoft Exchange server section clear the Cached Exchange Mode box.
- Now close everything and open Outlook Again.
By performing these methods, you can solve the update issue. As you can see that how important OST is when it comes to this issue, so if none of these methods work, then you can try to repair OST with Kernel for OST recovery tool , which is an outstanding solution to every problem related with your OST.
Conclusion
When the manual solutions provided above do not work, you can move ahead and try a professional solution – the Kernel OST Recovery tool. The tool will be checking the OST files for corruption and recover the entire items, including the deleted ones.