- How To Compress Images In Powerpoint
- Compress Images In Powerpoint 2016
- Compress Images In Powerpoint 2016
- Compress Images In Powerpoint Mac
Introduction
Checking File Sizes
Putting the Squeeze
The reason most PowerPoint presentations get too large in size is due to images. The good news is you can batch compress all your images at once. So if you have 100 slides with an image on every slide, you can compress one image and tell PowerPoint to compress all the images at one time. YouTube video on batch compressing your images in PowerPoint. In Normal View, display the slide with the image or picture you want to compress. You can’t compress shapes that draw in PowerPoint. Select the image or picture on the slide. You can Shift-click multiple images if they are on the same slide. Now, let's put those pictures on an inch-loss program. In PowerPoint parlance, this means compressing the picture sizes to trim off the excess fat in the presentation. Follow these steps to compress the pictures depending upon your version of PowerPoint: PowerPoint 2007. To compress videos and/or media files in PowerPoint, simply: Navigate to the File tab. Select the Info t ab. Open the Compress Media drop down. Choose a compression file size (Full HD 1080p, HD 720p or Standard 480p) Choosing a compression size, PowerPoint begins compressing all of the videos within your presentation.
PowerPoint offers the option to compress all images at once or choose single pictures to reduce their file size. Keep in mind, that compressing an image will automatically reduce its quality as well. If you don't need to reduce the file size, better use the highest quality resolution as possible.
Introduction
The decline in the prices of digital cameras is directly related to the bloating file sizes of PowerPoint files. If you don't believe us, just insert a few ten megapixel photos inside a PowerPoint presentation and see what happens to the file size. The poor presentation is probably already on its way to the bloat heaven. And the person to whom you send this presentation by email is on his way to download hell! OK, this behavior may no longer happen within the new PowerPoint 2007, but as we'll explain later in this article, the compression settings in 2007 are hardly optimized enough.
Microsoft realized that compression was a large issue many years ago and built picture compression capabilities inside PowerPoint, right from PowerPoint 2002 (XP) onwards. Unfortunately (and you knew this was going to come in somewhere), they placed the compression options so well hidden inside the interface that even people who were using PowerPoint for years failed to discover the feature. And they did rectify this in the new PowerPoint 2007, although they then created the new problem of automatic compression. In this article, we will explore all the compression info that you need to know as a PowerPoint user.
If you are using any version earlier than PowerPoint 2002, you will still benefit from this article since we'll explore third-party compression options. Or maybe you'll end up justifying the cost of an upgrade to the current PowerPoint version!
BackChecking File Sizes
Whichever version of PowerPoint you use, try this quick exercise:
- First of all, you need a bloated presentation to start with. That's easy. As we already suggested, insert a few (maybe a dozen) megapixel photos inside your PowerPoint presentation. Resize the photos to be no larger than the slide area. Save the file.
- Next, check the file size by summoning the Properties dialog box. PowerPoint 2007 users can choose Office button | Prepare | Properties. This step brings up the Document Properties pane, and you need to again choose Document Properties | Advanced Properties as shown in Figure 1, below.
Figure 1: Select Advanced Properties- Users of older PowerPoint versions need to just choose File | Properties to get the same dialog box!
- In this dialog box, choose the General tab as shown in Figure 2, below. This tab provides more info about the file size. Make a note of the file size.
Figure 2: Make a note of the file size
Putting the Squeeze
Now, let's put those pictures on an inch-loss program. In PowerPoint parlance, this means compressing the picture sizes to trim off the excess fat in the presentation. Follow these steps to compress the pictures depending upon your version of PowerPoint:
PowerPoint 2007
- With your active presentation open, save it by choosing Office Button | Save so that any changes you made are saved.
- Now double-click on any picture on any slide to activate the Picture Tools Format tab on the Ribbon.
- The Picture Tools Format tab is a contextual tab. Contextual tabs are special tabs in the Ribbon that are not visible all the time. They only make an appearance when you are working with a particular slide object which can be edited using special options.
- Within this new tab, click the Compress Pictures button as shown in Figure 3, below.
Figure 3: Compress Pictures button- Doing so brings up the Compress Pictures box that you can see in Figure 4, below. Make sure that the Apply to selected pictures only option is deselected, and click the Options button.
Figure 4: Compress Pictures dialog- This step summons the Compression Settings dialog box that you can see in Figure 5, below.
Figure 5: Compression Settings- Choose your compression settings as required. You could leave the Automatically Perform Basic Compression on Save and the Delete Cropped Areas of Pictures options selected, but you'll want to deselect the former option if you don't want automatic compression active.
- Also, change your Target output to E-mail (96 ppi). This choice works best unless you need to print your slides to high res printers.
- Click the OK button twice in successive dialog boxes to get back to your PowerPoint slides. If your computer feels sluggish at this time, that's because PowerPoint is working hard to apply the compression settings you just chose.
- Preferably, save your presentation as a new file, and then compare file sizes with the older file to ascertain if compression helped in reducing the file size.
Contextual Tabs
PowerPoint 2002 and 2003
- With your active presentation open, save it by choosing the File | Save option so that any changes you made are saved.
- Select any one picture in your presentation.
- Right-click the picture and choose the Format Picture option from the resultant fly-out menu. Doing so will open the Format AutoShape dialog box with six tabs that you can see in Figure 6, below.
Figure 6: Picture tab in the Format Picture dialog box- Choose the Picture tab in the Format AutoShape dialog box and click the Compress button to open the Compress Pictures dialog box that you can see in Figure 7, below.
Figure 7: Compress Pictures- Within the Change Resolution area, choose the Web/Screen option. In the Apply to section, choose the All pictures in document option. Also leave the options for Compress pictures and Delete cropped areas of pictures checked.
- Click OK and then Apply in the successive dialog box. Ignore any warnings. Doing so will get you back to the Format Picture dialog box. If your computer feels sluggish at this time, that's because PowerPoint is working hard to apply the compression settings you just chose.
- Click OK to dismiss the Format AutoShape dialog box. Now save your presentation.
- Make a trip again to the Properties dialog box and check the new file size against the earlier file size, as shown in Figure 8. Now only if reducing waist sizes was this easy!
Figure 8: Check Properties again to compare file sizes
By Kurt Dupont
Some people use PowerPoint for advertisements and information screens. Typically for those type of presentations, you need to create astonishing presentations with great visuals. For them, showing high-resolution quality images in PowerPoint are crucial! But, when you put your images into PowerPoint, do your images remain high resolution? Or does PowerPoint compress images?
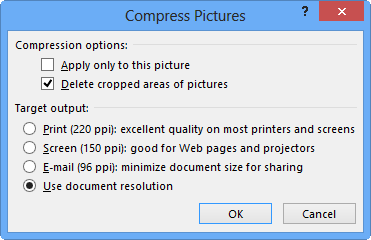
How To Compress Images In Powerpoint
More Details on Images, Formats and Sizes
Let’s share some expert knowledge on PowerPoint and images. A given RAW photo, taken by a SLR camera, might have a dimension of 5835 by 3890 pixels, and its file size is 27 MB. Because the image is not compressed, it contains the maximum amount of information. Each pixel of the RAW photo, contains the most information possible. But you cannot use RAW images in a PowerPoint directly. You need to convert the image to, for example, a compressed JPG image.
The compressed JPG equivalent of this same image still contains a dimension of 5835 by 3890 pixels, but the file size is 4.2 MB now. Almost 7 times smaller than the original RAW photo. We can use this JPG image directly in PowerPoint here. By compressing the image, we are taking out that massive amount of information by using compression techniques. My photo has a resolution of 5835 by 3890 pixels, so in total almost 24 millions pixels. Each pixel holds color information. There is obviously repetitive information in a RAW image. When you have e.g. a black wall, then each pixel of that wall, has the same color. In stead of storing 1000 times the black color information, pixel by pixel, the compressed equivalent will store a repetition of 1000 times a black pixel. That saves storage capacity. So, instead of writing black pixel, black pixel, black pixel, … 1000 times, the compressed format will write: 1000 x black pixel. That is compression.
File Size Observations: Image as Slide Background
When you would use that compressed image of 4.2 MB as a slide background image (Format Background, Picture or texture Fill), and then save the presentation, you would see that the presentation’s file size is 4.2 MB. To be exact: the image is 4.08 MB and when the presentation measures 4.11 MB. You can conclude that the presentation’s size is 0.03 MB and the image is kept 1 on 1 in the presentation. So in other words; the image, when used as a slide background, is not altered nor compressed in PowerPoint.
Interesting to know that when you duplicate the slide or even use a new slide and set that same image again as slide background, it will not increase the presentation’s file size. So in other words; PowerPoint is intelligent enough to see duplicates of the same background image. And if you would have 100 slides with the same background image, it optimizes the file size by counting in the image only one time.
File Size Observations: Image Directly on Slide
We will continue to use the same JPG image but, we will not use it as a slide background. As an image shape or picture shape on a slide. Click Insert, Pictures and browse to the same image. Draw the image shape to completely fill the slide the same as the picture in the slide background. Save the presentation and inspect its file size. Surprisingly the file size is only 128 KB!
How is that possible? Same image, same display dimensions, but the file size drops from 4.2 MB to 0.13 MB or 128 KB.
Note that we inserted the same image almost slide-filling on our test slide. Let’s try something else. Insert again that same image on the slide but, now resize the picture shape to a small shape filling maybe 1/8 of the slide. Save again. See, the file size is now around 35 KB.
So, in both cases PowerPoint compresses the images significantly.
Is This Bad?

This confirms our impression that default options make PowerPoint compress images. PowerPoint is compressing pixels, or removing information from the inserted image. When you end up in the situation that a previously shrunken and saved image, needs to be slide filling again, then you get a problem! The surplus of pixel information before the save action, is now not available anymore in the presentation. When you would use the shrunken image at full now, you will see enlarged pixels, because the enlargement is exploding the existing pixels.
Is that a bad thing? Not necessarily! It all depends on how we are using PowerPoint; how do we present our presentation, and do we need to transport the presentation, maybe via mail.

In case you want to use PowerPoint to create presentations that you might have to send to others via mail, then the compressing of images is a good thing to keep the total file size low.
But, when you are using PowerPoint for your high-quality information screens, or when you create advertising presentations in PowerPoint, then it is important that you use the best quality and that you use uncompressed images.
Also read this article about the best resolution in PowerPoint. Note that the default 11.33″ by 7.5″ is not sufficient for HD presentation output on most of the large monitors on the market.
Methods to Block PowerPoint Compress Images
There is an important setting in PowerPoint that sets the level of compression. In PowerPoint, click File, Options, Advanced.
See the option to set the default resolution. This setting is set to the lowest value by default. It determines how many picture pixels you will have per inch (ppi or pixels per inch), when you would print this image. An inch is 2.54 centimeter and a pixel is a dot that has a given color. The more pixels or dots you have on an inch, the more quality or sharper image that you have on your print or screen.
For professional quality, people always use 300 pixels per inch. If you need this quality, set the default resolution to 330 ppi or high fidelity. And remember that for on screen presentations, you cannot display more pixels on your slides and images, then the resolution of your screen is low. An image with more pixels than that, is wasted when it is displayed on your screen.
Another valuable option to keep high-quality images in your presentation, is to check the option Do not compress images in file.
Use these above methods to block PowerPoint compress images.

Kurt Dupont, based out of Belgium heads PresentationPoint, a company that creates several amazing PowerPoint add-ins. After his Computer Science studies, Kurt started with Andersen Consulting (Accenture nowadays) in Brussels.
Compress Images In Powerpoint 2016
After three years he moved to the Brussels Airport Terminal Company that runs the Brussels airport – this last placement inspired the start-up of Take-off (now known as PresentationPoint) in 1998.
Compress Images In Powerpoint 2016
See Also: Checklist for Using PowerPoint for Digital Signage Presentations